Related Documents
Related Articles
Installing a Galera Cluster on AWS¶
Length: 2494 words; Writer: Russell J.T Dyer; Published: June 15, 2019; Topic: Installation
Amazon Web Services (AWS) is one of the largest providers of virtual servers and other web services. Through an account with AWS, using their EC2 (Elastic Compute Cloud) platform, you can create virtual servers, known as instances, and choose the operating system distribution. From there you can log remotely into the instance like you would a physical server, and install MySQL or MariaDB and Galera software. This means that you can create multiple instances to form a Galera Cluster.
This tutorial will explain the steps to creating instances on AWS, and how to install and configure the database and Galera software on each node. It’ll end by showing you how to start the cluster.
We’re assuming you already have an account with AWS and know the basics of how to use the EC2 platform to create an instance and related aspects. We’ll focus instead on aspects relevant to forming a Galera Cluster.
Encryption Key
For this article, we’ll create three nodes to be used in the cluster. To access these nodes, you will need an encryption key. You can use an existing key, but we recommend creating a new one specifically for the Galera. There are many tools to do so, such as ssh-keygen. See Generating an SSH Key for instructions on how to do this.
Once you have your encryption key, log into AWS and navigate to the EC2 console. Under Security in the left margin, click on the Key Pairs link. Click on the white Import Key Pair button. You can click on Choose File to load a .pem file from your computer, or you can copy and paste the raw text from your key into the large box labeled, Public Key Contents. Give the key a name like, galera-cluster. When finished, click Import.
Creating AWS Instances
With an encryption key in place, you are ready to create three instances on AWS. You could create more, but we’ll do three, which is the minimum recommended for a healthy cluster. In the EC2 console, click on Instances in the left margin. That will show your existing instances in the main pane. Now click on the large blue button at the top labeled, Launch Instances.
The first choice you will have to make when creating a new instance is the operating system distribution. For the examples in this article, we chose CentOS 9 (x86_64) - with Updates HVM. This is a 64-bit operating system.
The second step is to choose an instance type. Because we’re using this cluster as a training tool, we chose t2.micro since it is Free Tier Eligible. This allows us to use it for a year without having to pay anything.
Next, you will be asked configure the details of the instance. The first box asks how many instances you want to launch: enter 3. You can leave all of the other settings at their default values.
Adding storage is next. If you chose the free tier as did we, you will have to accept the default of 8 gigabytes of storage. You may need more if you are creating a cluster for production use. For our training purposes, this is plenty. The next screen is about adding tags, you can click past that.
Then you will be asked to configure a security group. This is basically AWS’s firewall. Even if you already have one for your existing instances, create a new one just for Galera. Name it something easy like, galera-servers. You’ll be able to give several inbound traffic rules related to the three nodes we’ll create and the ports they will need. Until we create the three instances, though, we won’t know their IP addresses. So, for now, just add a rule that allows you to log into the nodes. To do this, select SSH type. For the source, click on the pull-down menu and choose My IP—or choose Custom and type in the IP address from which you will log in (for example, 12.127.17.72/32).
With that all done, click on the blue button at the bottom right to review and launch the instance. It will show you the choices you made. If everything is fine, click Launch.
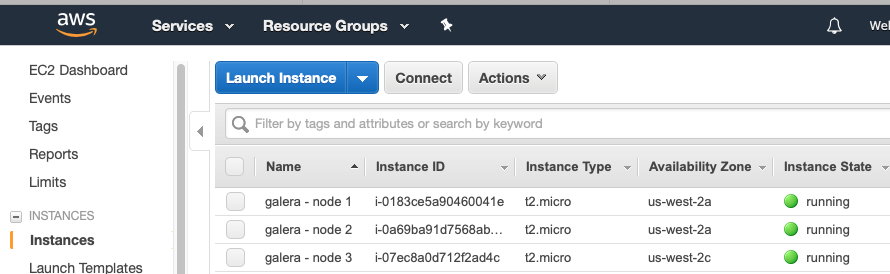
A dialog box will then appear asking you to provide an encryption key. Click Choose an Existing Key Pair and select the one you created for Galera. Then read and click the check-box for the warning and then click Launch Instance. That’ll begin the process of starting the instance.
Now, click on the Instances link in the margin again to see state of the instances. It’ll take a little while before the new instances are running. You may want to label each instance something like, galera - node 1.
Installing Software on Nodes
When all three nodes are running, you are ready to install and configure the database and Galera software. Check the details of each instance to get the external IP address. Then use ssh to log into each node, using your the encryption key.
It is best to keep all three nodes the same. So update the software that is already installed on each node with a command-line package-management utility. Since we installed CentOS on our nodes, we used yum on each like so:
sudo yum -y update
We also installed rsync, which Galera will use to synchronize nodes when they first join the cluster, or recovering nodes that have been offline for a while. We also installed firewalld, which provides a firewall.
sudo yum -y install rync firewalld
When you’ve finished updating and installing basic software on all three nodes, you can then proceed to installing the database and Galera software. For our purposes, we chose to install MariaDB. If you’d prefer to use MySQL, see the article on Installing MySQL and Galera Cluster.
To install MariaDB, we first used the MariaDB repository (MariaDB Repository Generator). We chose the CentOS distribution, the CentOS 9 (x86_64) release to match what we’ve installed on our nodes. We then chose the MariaDB version 10.4. The repository tool gave us the lines we needed to copy into a new repo file, /etc/yum.repos.d/mariadb.repo.
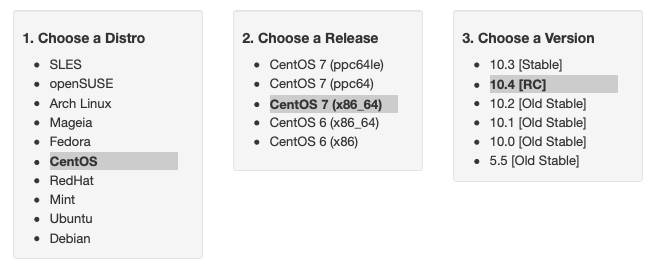
Using yum again, we executed the following from the command-line on each node:
sudo yum install MariaDB-server MariaDB-client
That will install everything we need, including the Galera software since it is shipped with MariaDB as of version 10.4. When you are finished doing this one each node, you are ready to configure the MariaDB and Galera.
Configuring Software on Nodes
Before starting MariaDB on each node, you need to configure it. To do this, edit the my.cnf file—or /etc/my.cnf.d/server.cnf as we did. Add the following lines under the [mysqld] heading:
[mysqld]
datadir=/var/lib/mysql
socket=/var/lib/mysql/mysql.sock
bind-address=0.0.0.0
user=mysql
default_storage_engine=InnoDB
innodb_autoinc_lock_mode=2
innodb_flush_log_at_trx_commit=0
innodb_buffer_pool_size=128M
binlog_format=ROW
log-error=/var/log/mysqld.log
There are some basic parameters related to MariaDB and using the InnoDB storage engine—which is the only one that Galera uses. For parameters particular to Galera, add a [galera] section to the same configuration file:
[galera]
wsrep_on=ON
wsrep_provider=/usr/lib64/galera-4/libgalera_smm.so
wsrep_node_name='galera1'
wsrep_node_address="172.31.19.208"
wsrep_cluster_name='galera-training'
wsrep_cluster_address="gcomm://172.31.19.208,172.31.26.197,172.31.15.54"
wsrep_provider_options="gcache.size=300M; gcache.page_size=300M"
wsrep_slave_threads=4
wsrep_sst_method=rsync
There are several parameters here, but we’ll talk about just a few of them. First, wsrep_on enables Galera. The file path for the value of wsrep_provider may have to be adjusted to your server.
The wsrep_node_name needs to be unique for each node (for example, galera1, galera2, and galera3). The wsrep_node_address is the IP address for the node. For AWS, use the internal IP addresses, not the external ones. You’ll have to adjust this for each node. Make sure the wsrep_node_name and the wsrep_node_address correspond to the names you gave for each node in AWS. It will make it easier later to shut down a node for maintenance.
The wsrep_cluster_name is a name you will assign for the cluster. It has to be the same on all three nodes. The wsrep_cluster_address contains the IP addresses of all of the nodes in the cluster, including the node on which it is entered.
That’s all that we need to do to configure MariaDB and Galera. However, do not start MariaDB, yet. You first need to configure security on each node and on AWS.
Security Settings on Nodes
Security is important, but it can be the biggest obstacle for creating a new Galera Cluster. You have to open the lines of communications between the nodes. The two main factors will be SELinux and the firewall. You could disable both, but we recommend using them and enabling what you need.
Galera Cluster uses a few TCP ports: 3306 (MariaDB’s default), 4444, 4567, and 4568—and 4567 for UDP. For SELinux, you will need to open these ports by executing the following from the command-line on each node:
semanage port -a -t mysqld_port_t -p tcp 3306
semanage port -a -t mysqld_port_t -p tcp 4444
semanage port -a -t mysqld_port_t -p tcp 4567
semanage port -a -t mysqld_port_t -p udp 4567
semanage port -a -t mysqld_port_t -p tcp 4568
semanage permissive -a mysqld_t
As for the firewall, you will have to first enable and start it by entering the first two lines below. The six lines that follow those two will open the needed ports. The last line reloads the firewalld daemon.
systemctl enable firewalld
systemctl start firewalld
firewall-cmd --zone=public --add-service=mysql --permanent
firewall-cmd --zone=public --add-port=3306/tcp --permanent
firewall-cmd --zone=public --add-port=4444/tcp --permanent
firewall-cmd --zone=public --add-port=4567/tcp --permanent
firewall-cmd --zone=public --add-port=4567/udp --permanent
firewall-cmd --zone=public --add-port=4568/tcp --permanent
firewall-cmd --reload
After these lines have been executed on each node, they’re now ready to interact with each other. You just need to go back to AWS and add some entries to the security group you created earlier so that AWS would interfere.
Security Settings on AWS
From the AWS EC2 console, under Security in the left margin, click on Security Groups and then select the one you created for your Galera Cluster. Under the Actions pull-down menu, select Edit Inbound Rules. This will open a large dialog box like the one in the screenshot below.
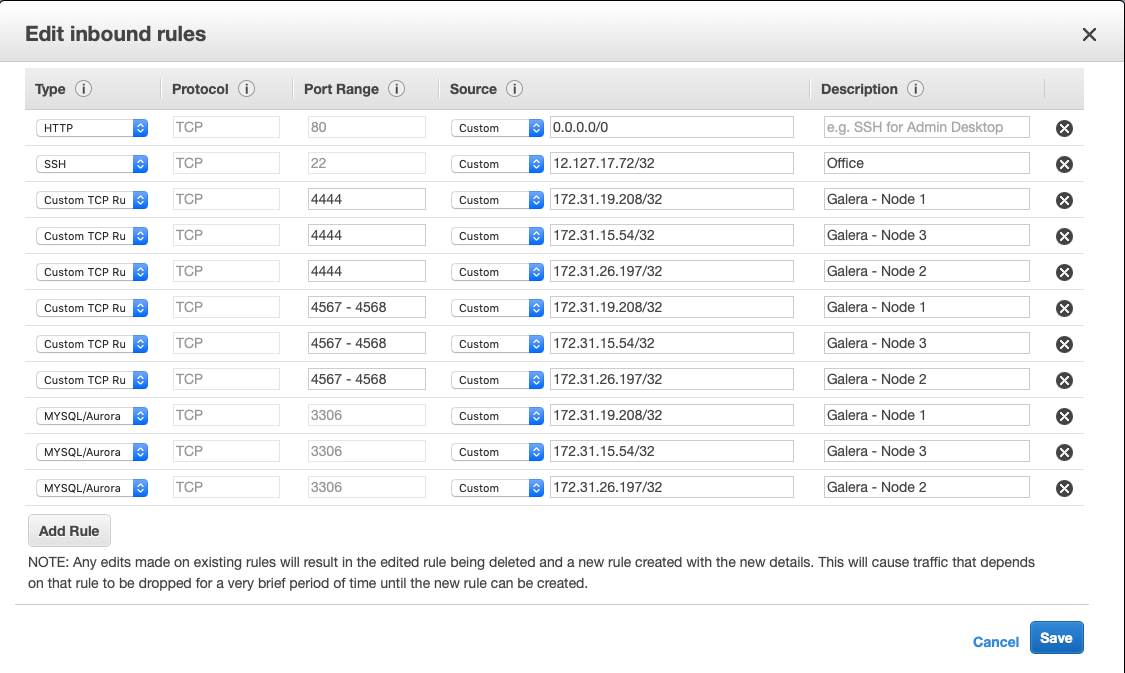
For your first entry, click Add Rule and select the type, MySQL/Aurora and then enter the internal IP address for the first node (for example, 172.31.19.208/32). Add a description to keep your sanity (for example, Galera - Node 1). Next, add another rule, but this time select the type, Custom TCP Rule. Enter in the port field, 4444. Then enter the internal IP address and a description of the first node. Now add another custom TCP entry the same way, but for the port, enter 4567 - 4568. Last, add a custom UDP entry for port 4567.
Repeat these four entries for each node, adjusting the IP addresses and descriptions for each. When you are finished, click on Save.
Now that you’ve authorized each Galera node to communicate with the others on the required ports, you are ready to start Galera
Starting Galera
When first starting a new Galera Cluster, you will have to start one node first. The problem is that if there are no other nodes in the cluster, it will fail—unless you start MariaDB on the first node telling it that it is the first. To do this, you would use the mysqld_bootstrap command.
To make it easy, though, in version 4 of Galera, you can use the galera_new_cluster script. Just execute it from the command-line on the first node, only. Incidentally, if you ever shut-down all nodes in the cluster and want to use galera_new_cluster again, you may have to edit /var/lib/mysql/grastate.dat and change the safe_to_bootstrap variable in that file from 0 to 1.
Running galera_new_cluster on the first node will start MariaDB and Galera, but only on that one node. On the other nodes, execute the following from the command-line:
systemctl start mariadb
Wait until the second node has started before starting the third. It does not matter, but it is better to keep the clutter to a minimum when learning. Once MariaDB has started on each node, enter the first line below from the command-line on one of the nodes. Incidentally, there is no password at this point, so just hit enter when asked.
mysql -p -u root -e "SHOW STATUS LIKE 'wsrep_cluster_size'"
Enter password:
+--------------------+-------+
| Variable_name | Value |
+--------------------+-------+
| wsrep_cluster_size | 3 |
+--------------------+-------+
You can see from the results here that there are three nodes in the cluster. That’s what we want. You’ve successfully installed a Galera Cluster using AWS instances. You can start entering data and using the cluster.
If you first want to play with the cluster a bit, log into all three nodes with the mysql client. Create a database on one node and check the other two nodes to see that it is there. Then create a table on another node and insert a row of data into that table on the third node. Then execute a SELECT statement on each node to see that it is replicating the data across the cluster.
